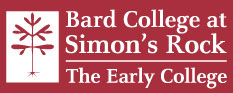Information Technology Services: Wireless Network
Step-by-Step Instructions for Windows XP
If you have not changed your Simon's Rock LDAP password since June 2012, you will be unable to connect to eduroam. Please change your Simon's Rock LDAP password here before attempting to connect.
1. The first step is to make sure that Windows is managing your wireless connections (and not handing this role over to a third-party utility, like Intel PROSet/Wireless, which is standard on most new Dells).
If you usually manage your wireless connections using an icon (in your taskbar near the clock) that looks like this:

then you're probably all set for this issue and can proceed to step 2. However, if you manage your wireless connections with an icon like this:

then you probably use the Intel PROset/Wireless drivers and will need to fix this by right-clicking the icon and selecting Use Windows to manage Wi-Fi from the pop-up menu.
If you had to perform this step, then you should either reboot or go to Administrative Tools->Services in the Control Panel and scroll down to the Wireless Zero Configuration Service and start if it is not already running (if it's already running, you're all set).
2. Right-click on the wireless icon and select View Available Wireless Networks. Here, click Change the order of preferred networks on the left side.
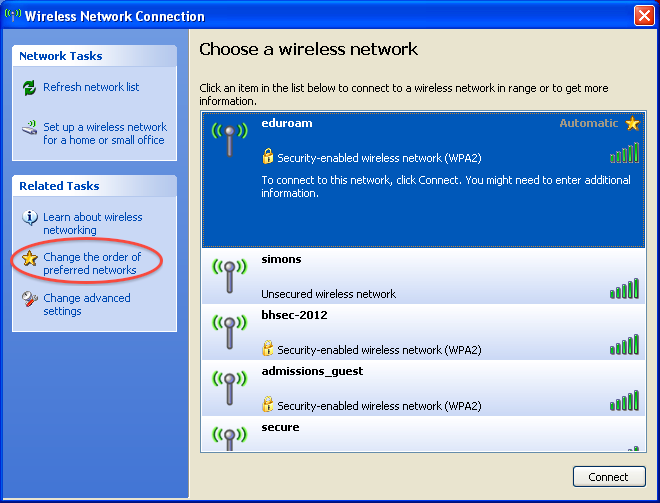
3. Click the Add button.
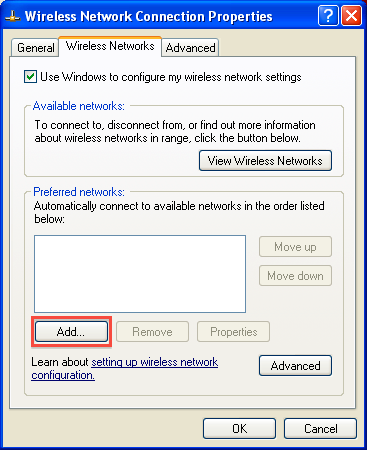
4. In the Wireless network properties window under the Association tab, enter the network SSID eduroam. Verify your settings are as below, with Network Authentication set to WPA2 and Data encryption set to AES.
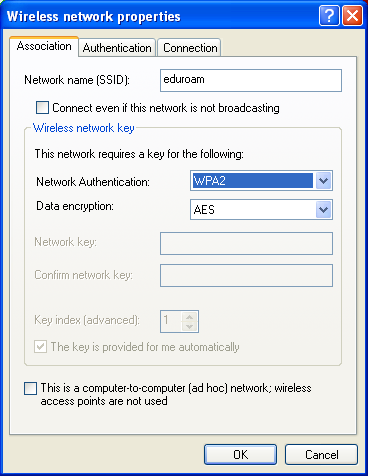
5. Switch to the Authentication tab. Here, select Protected EAP (PEAP) in the EAP type drop-down menu. Click Properties.
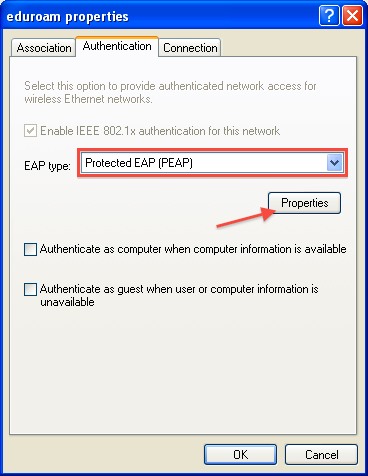
6. Verify that the Select Authentication Method drop-down menu is set to Secured password (EAP-MSCHAP v2). Click Configure.
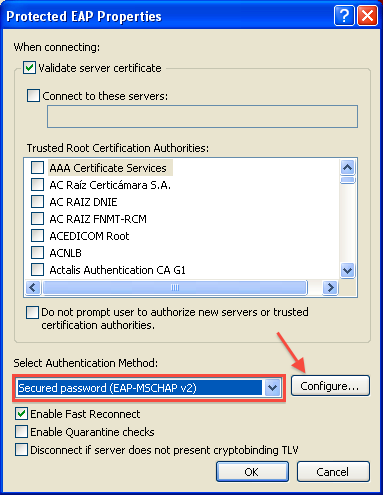
7. In the EAP MSCHAPv2 Properties window, make sure that Automatically use my Windows logon name and password (and domain if any) is unchecked. Click OK on this window as well as on any that are still open from this process.
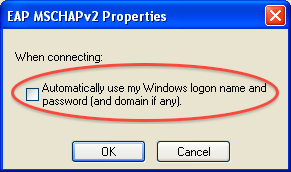
8. Windows will probably attempt to connect to eduroam automatically. If not, try connecting to eduroam. A pop-up may appear in the taskbar saying Click here to select a certificate or other credentials for connection to the network eduroam. Click on it. In the Enter Credentials window that appears, enter your username@simons-rock.edu and password. Click OK.
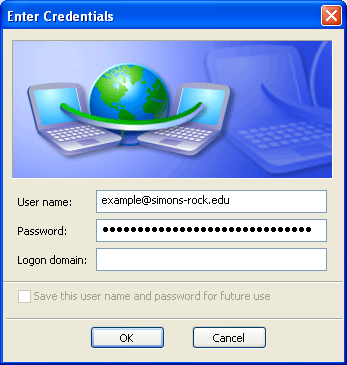
9. The pop-up in the taskbar should change to read Click here to process your logon information for the network secure. Click on it. A Validate Server Certificate window will appear. Click View Server Certificate and verify that the certificate information is as displayed below. Click OK on the Certificate window and on the Validate Server Certificate window.
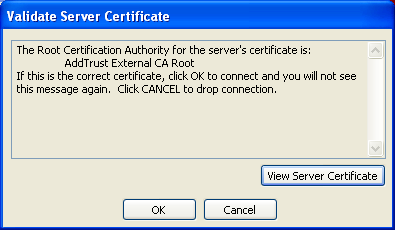
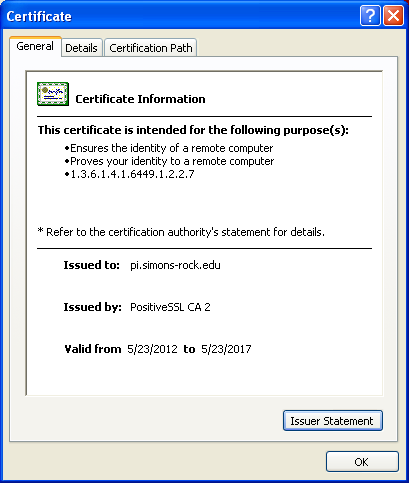
Your computer is now configured for the Simon's Rock wireless network.
If you have any trouble with these instructions, please bring your machine to ITS during business hours or stop by and see the Computer Assistant (CA) on duty in the Alumni Library, Sunday-Thursday from 8PM-12AM. You may also call ITS at x7371 during normal business hours or email us at its@simons-rock.edu